The Taskbar of Windows 8 is one of the significant changes in Windows 8. For Dual or Multiple Monitor Users, new Windows 8 is a dream come true as Windows 8 offers lots of new functionality for dual or multiple monitor Windows 8 users. The Taskbar of Windows 8 can be a real life saver for grouping applications and launching new applications as and when required. Just like in other versions of Windows, the Position of Taskbar is locked by default and is at the bottom corner of the screen. In case you would like to move the taskbar of Windows 8 to left corner, right corner or even to the top, first of all you would need to unlock the taskbar. In order to unlock the taskbar, right click at some free space on the taskbar and click on the menu option Lock the Taskbar.
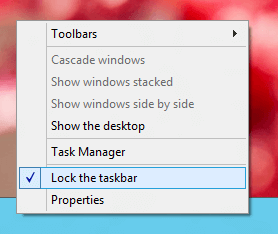
Lock or Unlock Taskbar of Windows 8
Once you have unlocked the taskbar, you can drag the taskbar to any other corner of the Desktop. Another important feature of the Taskbar i Windows 8 is pinning of applications or programs to the Taskbar. When an Application is pinned to the taskbar, an icon is visible in the taskbar even when the application is not running. The Icon in the taskbar changes appearance when the application is running and changes appearance once again when the application is closed. Given below is the taskbar icon appearance when the application is running.

Taskbar Pinned Application Running on Windows 8
Given below screenshot displays a Daanav Windows 8 Shortcut Utility pinned to Taskbar but not running currently. You would notice that when an application is running, it takes more space on the taskbar as compared to the taskbar icon when application is not running.
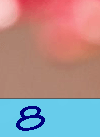
Daanav Application Pinned to Windows 8 Taskbar
You can even drag icons visible on the Windows 8 Tasbar around. In order to pin an application icon, drag it’s icon from Desktop or from Explorer Window and drop it to the Taskbar. Once you have your application icon on the taskbar, you can move it by using the drag and drop method. JumpList is another important feature of the Windows 8 Taskbar. The Jumplist is the name given to the menu which pops up when you right click on an icon on the taskbar. Applications themselves are responsible for providing the functionality of JumpList. While some applications will provide an enhanced JumpList menu wheras some applications will not provide an enhanced Jumplist menu. Given below is a screenshot of the JumpList menu of Daanav Auto Run Utility which does not provides an enhanced Jump List and displays the default available options when a right mouse click is performed on the Application’s Icon in the Windows 8 Taskbar.
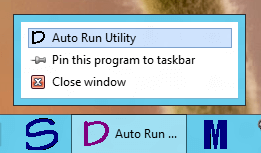
Jumplist menu of Daanav Auto Run Utility
You can even configure how the Taskbar works on a Windows 8 Single or Multiple Monitor Computer. In case you are using Dual or Multiple Monitors on a Windows 8 computer, you must be familiar with the Taskbar properties so that you can utilize the new Multi Monitor Taskbar of Windows 8 effectively. In case you do use Dual or Multiple Monitors connected with your Windows 7, Vista or XP Computer, only new Enhanced Taskbar of Windows 8 is a sufficient reason to upgrade to Windows 8.