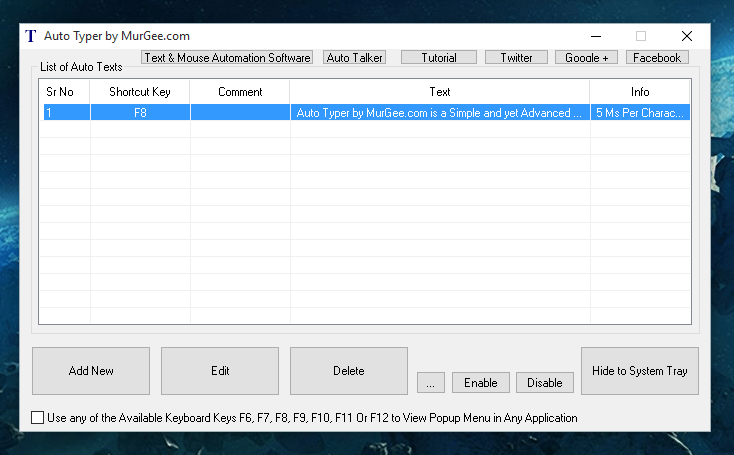The Auto Typer as displayed above works on almost all Windows versions. The Manual Typing mode is standalone mode and does not requires any other special dll files, however the Keypress Simulation mode requires your Windows Computer to have .NET pre-installed. Starting with Windows 8, Microsoft does ships the latest .NET version in the Operating System itself and hence, your latest Windows Operating System including Windows 8, Windows 8.1 and Windows 10 can run both modes of Auto Typer Software. For older versions of Windows (like Windows 8.1, etc), you would need to download & install latest .NET framework in order to use the Keypress simulation mode.
Automated Typing done by Auto Typer Software can be either defined in the Software itself or you can let the Auto Typer do the typing of Text stored in Windows Clipboard. This option is available in both Manual Typing and Keypress simulation mode. The Text Sentence stored in Auto Typer can be associated with a System Wide Keyboard Shortcut. You can also enable System Wide Popup Menu to display a Popup Menu in any Active Application Window and select any already stored text sentence to be typed by Auto Typer in pre-configured Automated Typing mode.
Automated Manual Typing Mode of Auto Typer
In Manual Typing Mode, the Auto Typer presses and releases each Keyboard Key as if you are manually typing on your Computer’s Keyboard. As displayed in the screenshot below, you do get complete control over the Automated Typing done by the Auto Typer. In this mode, you can decide what happens when Caps Lock is switched on and command the Auto Typer to do the typing in any of the given below ways:
- Type as it is : This option commands Auto Typer to do the Automated Manual Typing without changing the case of Alphanumeric Characters.
- Type All Capital : This option allows you to do Automated Manual Typing by converting all the Alphanumeric Characters to Upper Case.
- Type Sentence Case : This option types the text sentence in Sentence Case or in other words, capitalize first letter of every word in the text sentence.
- Type Lower Case : All the Alphanumeric Characters typed by Auto Typer are typed in Lower Case.
You can even stop the Automated Manual Text Typing by pressing the Esc Key. This can be really useful when you have accidentally started typing of a long text sentence and you wish to abort the typing process. The Esc Keyboard Key can be pressed easily and is normally associated to cancel any popup window in Microsoft Windows Operating System.
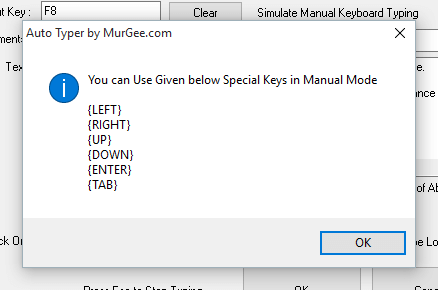
There are few special Keyboard Keys supported in this Automated Manual Typing mode as displayed in the screenshot above. The Enter Keyboard Key, Left Arrow Key, Right Arrow Key, Up and Down Arrow Keys are supported along with the Tab Key. In order to embed any of the supported special keys in your text sentence, just include the appropriate text (e.g {ENTER} for pressing the Enter Keyboard Key, {TAB} for pressing the Tab Key and so on).
Automated Keypress Mode of Auto Typer
This mode of Auto Typer works with the help of .NET installed on your Windows Computer. In case you are using Windows 8, Windows 8.1 or Windows 10, your computer already fulfills the .NET requirement of the Auto Typer. The given below screenshot displays the available options for every Text Sentence stored in the Auto Typer which are far less as compared to the Automated Manual Typing, however complete support of all the Keyboard Keys, make this mode a special and useful way to Automate Keyboard Typing with Auto Typer.
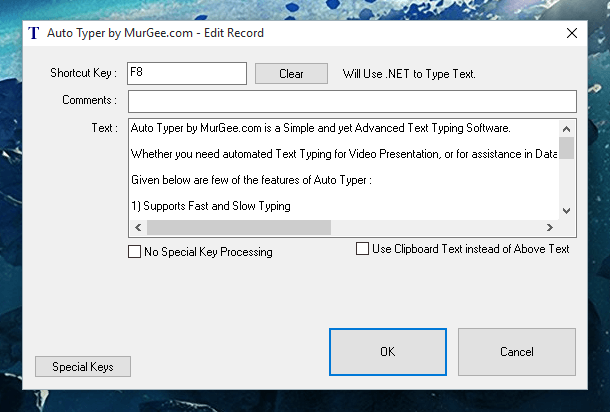
This Keypress simulation mode does not considers the state of Caps Lock Key on your Keyboard. Effectively text sentence stored in lower case would be typed in lower case, text sentence stored in upper case would be typed in upper case and so on. The real power of this Keypress Simulation mode of Keyboard Keys, comes with the support of all the special Keyboard keys like Ctrl+C, Ctrl + Shift + Q, Shift + F10, etc.
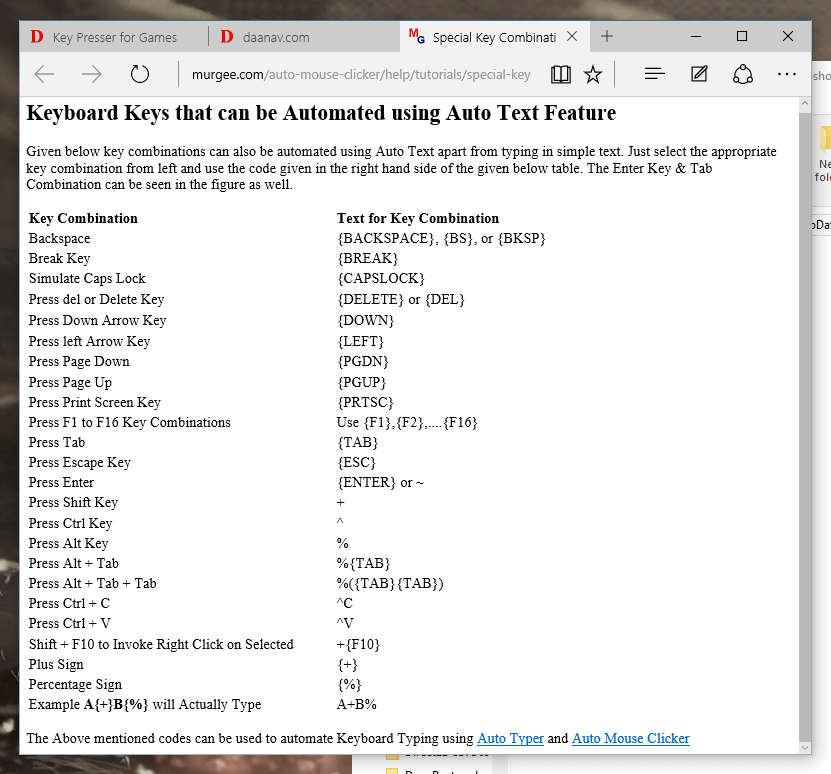
You can simply build a powerful macro running combination of special Keyboard Keys and Alphanumeric Keys. In case you need Time Delay between typing of Characters, Words or Text Sentences, you can use another powerful Macro Software titled Auto Mouse Click as described in the Auto Click and Type post of this blog. Yes, the Auto Mouse Click Software can do Text Typing, Key Pressing, Mouse Clicking and much more.
The Auto Typer is available on a Free to Download and try basis. Minimal Activation fees of $8.76 is required in order to keep on using this Automated Text Typing Software after the Free Trial Usage Limit is used. Download and try out Auto Typer in order to save time and efforts in typing repetitive text. There are no nagging reminders in the free trial version and all the features do work as good as in the full registered version. In case you would like to see more of Auto Typer, watch the Video Tutorial recorded on a Windows 10 Computer. With Auto Typer, repetitive text typing can be really easy and fun.