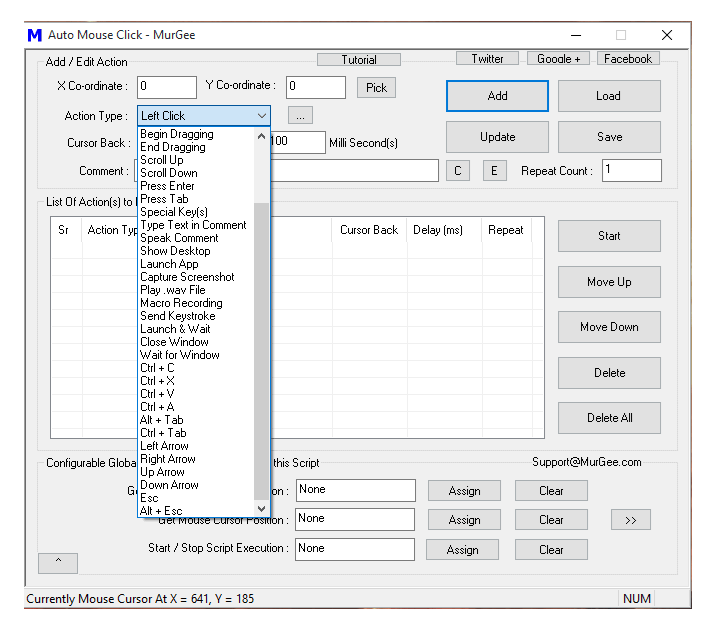
Automate Keyboard Keys like Alt + Tab, Ctrl + Tab, Ctrl + C, Ctrl + V, Ctrl + X, Alt + Esc and much more from a Macro Script to Automate your Data Entry, Gaming or other tasks. The Software presented here is a small and easy to use Windows Automation Software available on a Free to Download and try basis. The Activation Fee is $9.87 only and is fully equipped with other Windows Automation Tasks like Mouse Clicking, Pressing of all Keyboard Keys and much more.
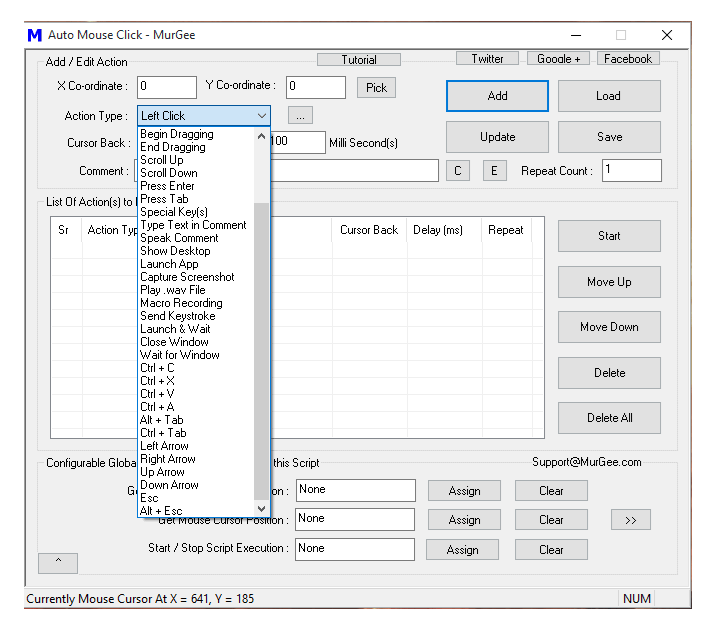
The Windows Automation Software as displayed above is the Auto Mouse Click Software which offers Automation of Mouse and Keyboard Keys. The above screenshot displays partial list of Mouse and Keyboard Actions which can be Automated by the Software. Execution of the Macro Script can be done with a Keyboard Shortcut, Desktop Shortcut or from another Macro Script like Power Shell, Windows Batch File or any other Scheduler. The given below lists displays the combination of Keyboard Keys which can be sent to Active Application Window. For a Complete list and description of Actions which can be automated with this software, please do visit the Auto Click and Type post of this Blog.
When you need Automation of Multiple Keyboard Keys, you can utilize the Special Keys Action of this Auto Mouse Click Software. Virtually any keyboard combination can be automated with the Special Keys Action. Backspace, Break Key, Arrow Keys, Page Up, Page Down or Ctrl + Shift + Tab or any key combination can be added to the Script by specifying the corresponding Key Press Code as displayed in the Screenshot below. Whatever key press combination you can manually press with your Keyboard can be Automated from a Macro Script.
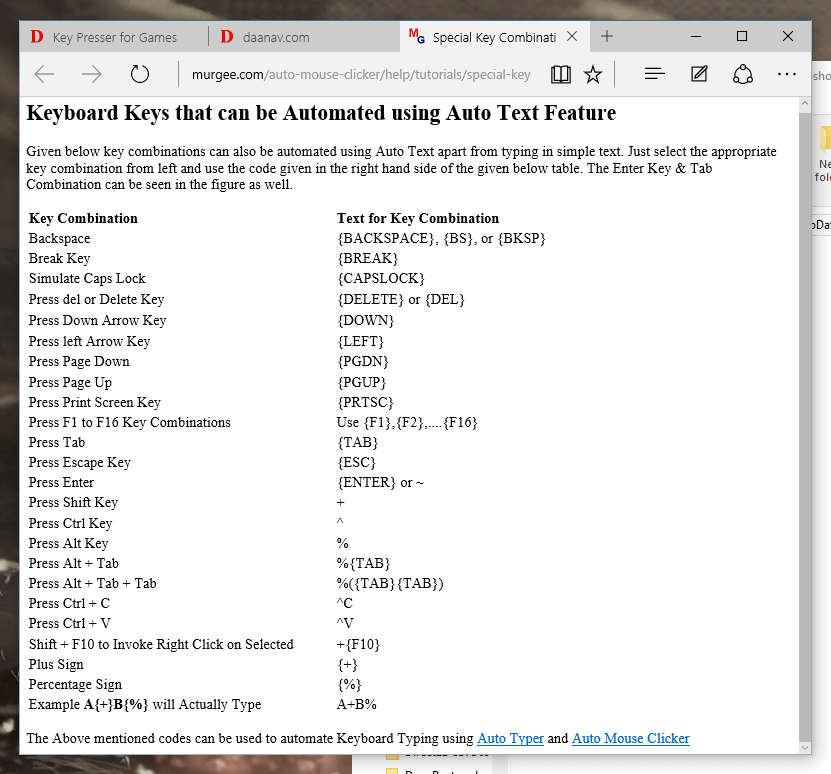
All the above Keyboard Automation features have been designed to assist you in repetitive text typing. When used appropriately, you can create a powerful text typing software to assist you in Data Entry and save your time and efforts in repetitive text typing. The Special Keys Action requires .NET to be installed on your Windows Computer, however pressing of single keys or Actions like Ctrl + Tab, Alt + Tab, Ctrl + C, Ctrl + V, etc when run from script do not use .NET and are quite fast.
When you want Keystrokes to be sent to a specific application Window, you can utilize the Send Keystroke Action of this Windows Automation Software. Unlike Keypress Actions described above, the Send Keystroke Action can be configured to send keystrokes to a specific application window instead of sending keystrokes to Active Application Window.
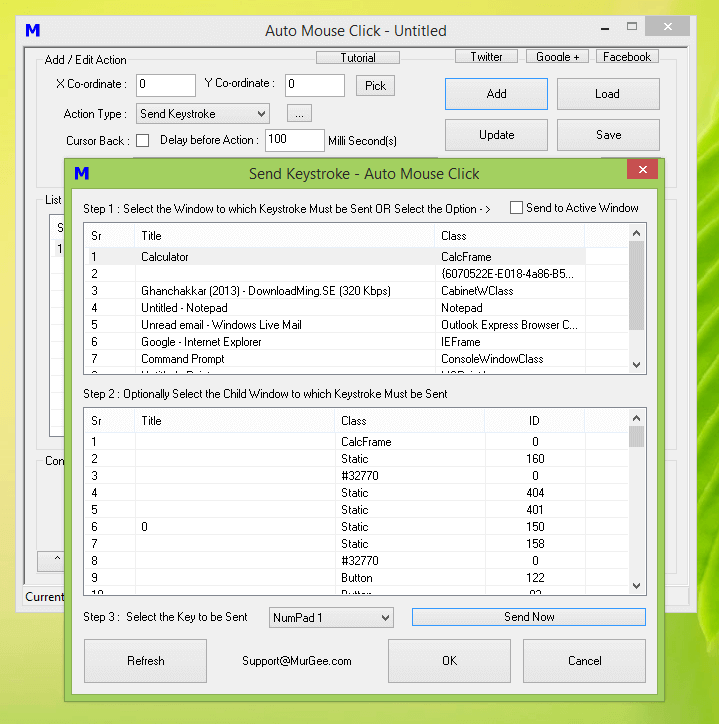
As displayed in the screenshot above, you can select the Application Window to which you need to send a Keystroke. When the Script runs, it finds the Application Window Automatically and send the selected keystroke to it. Whether the selected Application Window is in foreground or not, this Action sends the selected keystroke to it. Do visit the Send Keystroke to Background Window post of this blog to find out how this Windows Automation Utility can help you Automate Keystrokes even when the selected Application Window is not Active.
For Automated Typing with Keyboard Shortcut support, you can use the Auto Typer to Automate Repetitive Text Typing without creating a Macro or Script. Yes Automated Fast Typing and Combination of Keys like Special Keys as described above are supported by this Auto Typer as well. A Free Trial of this Software is available and requires only $8.76 Activation Fees.
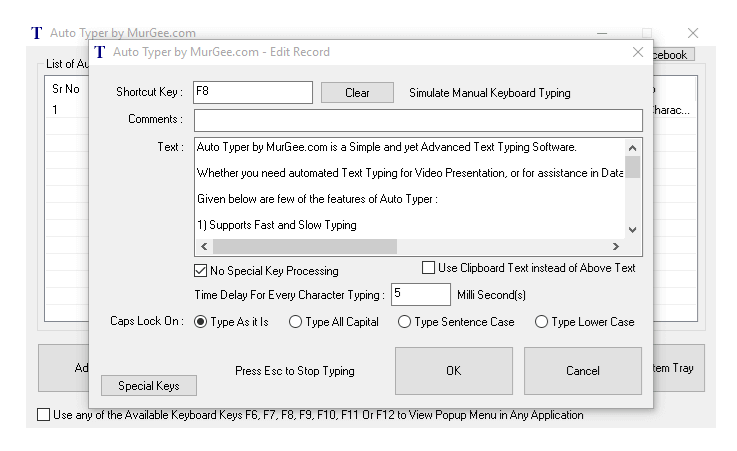
The Auto Typer supports Fast and Slow Automated Typing and can be used to Automate group of Key combinations like Ctrl + C, Alt + Tab, Ctrl + Shift + C, etc. The Auto Typer is much easier to use as it does not have the Macro Script support and the Automated Typing is done only when you press the pre-configured Keyboard Shortcut Key. The Special Keys feature does requires .NET, however the Manual Mode of Keyboard Typing does not requires any other Software Library as is much faster than Special Keys Mode.
With Appropriate planning and understanding you can use any of the above Windows Automation Applications to do Repetitive Tasks. Whether you wish to Automate Fast Keyboard Typing or Slow Keyboard Typing, you can Automate almost everything. Both of the above mentioned Windows Automation Application have been tested on Windows 10, Windows 8.1, and even on Windows 11. Yes you can use above mentioned software applications on 32 bit or 64 bit Windows Operating Systems. The Free Trial Download is a fully functional software without any functional limitations allowing you to explore all the features of the software.
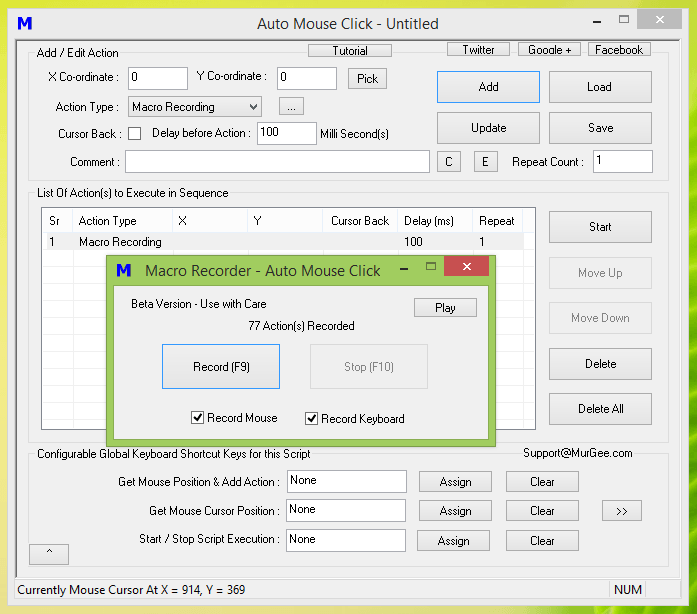
When creating a Macro Script to Automate Keyboard Keys, do make sure to verify that your Macro Script works fine. The Software Applications presented above do whatever you tell them to do like a Key pressing Robot and you need to take care of what you Key pressing Robot Software actually types. In case your task in hand is too long or difficult to implement, you can instead use the Macro Recorder Action to Record and playback Mouse and Keyboard Actions. With Macro Recorder, you do not get a Macro Editor as you get when adding single or multiple keystrokes to the Script, however with Macro Recorder, you can easily Automate a long and repetitive tasks within minutes.
When you need to send Keystrokes to an Application running as Administrator, you must run any of the above software application as Administrator as well. As the Key combinations typed by the above mentioned software applications are Automated, you need to carefully plan your Macro Script. For example when Alt + Tab is done manually, Task Window appears which allows you to again press the Tab key and switch to any of the existing running Applications, however the Alt + Tab done by the Script will simply switch to the next Application Window. In order to switch between more than 2 Application Windows, do use the Alt + Esc Action. One final thing, do plan appropriately so that your Macro Script runs and does produces the desired results.