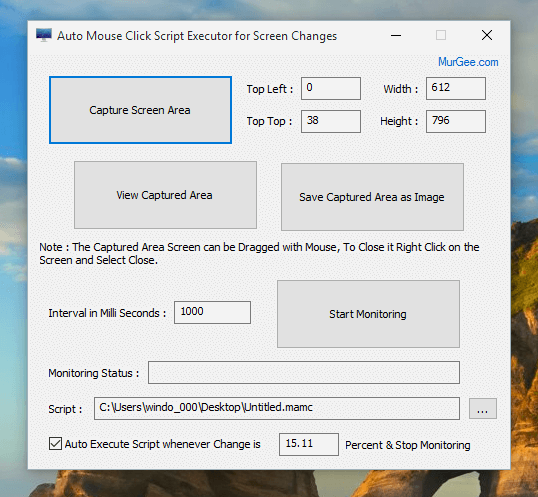
Search an Image on Screen and Automate Mouse Click or run a Macro with Image Search Utility presented here. The Software Application presented here allow you to monitor a rectangular area on Screen and when a pre-defined image appears on screen, a Macro Script containing Mouse Clicks, Key Press and other Windows Automation action can be started automatically. This Image Search really fast as all the calculations are done in the memory itself without requiring any hard disk activity.
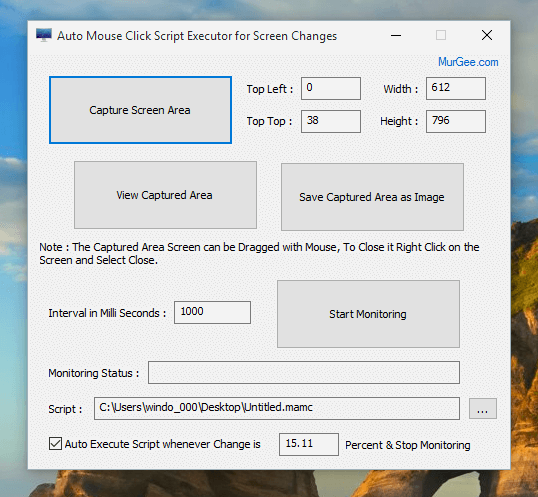
The Image Search Software Application presented above allows you to Capture Screen Area and then Monitor that rectangular screen area for changes. Once you have defined the Screen Area in which you need to search an image, you can view captured Screen Area using the View Captured Area Button which opens up a small popup window displaying the rectangular screen area captured earlier. The Captured Screen area is defined in terms of pixel location and width and height. The Captured Screen Area can be adjusted manually by updating the Top Left, Top Top, Width and Height parameters.
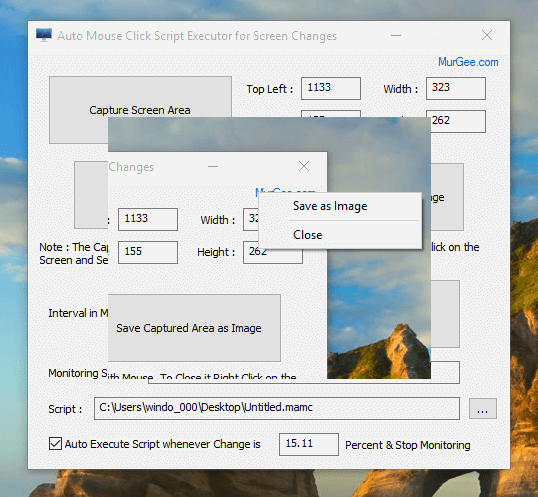
Note in the above screenshot that the Captured Screen Area is displayed as an Image in a Popup Window. This popup Window can be closed by doing a right mouse click and then selecting the Close option. You can even drag this popup window to any other area on screen by using Mouse. The Image Search performed by this software looks only in the captured area and using the smallest possible screen area to search for is the fastest way to find image on screen. The captured Screen Area can be saved as a .png File from either right click menu or from the main software screen.
In order to search an Image on Screen, you need to define the area in which the image will appear. Once you have defined the screen area, go ahead and Start Monitoring the Screen Area. Note carefully the Screen Change and note it down. Now create a Macro Script with Auto Mouse Click Software containing Mouse Click, Keystrokes or any other Windows Automation Action and assign that Macro Script to be executed whenever a perfect screen image is found. Given below steps outline, how you can quickly start and run your Image Search on Screen. Apart from searching Image on Screen, you can utilize the Screen Change feature to Monitor Screen for other objects like Text, Game Objects like Fire, Gun, Award Points and create a Bot which handles Screen Changes and lets you take action depending on the Screen Change.
The above unique Image Search method ensures that you can monitor any screen area and whenever your pre-defined image appear on the screen you can take appropriate action. You can use this software to auto click in Game, create a Image Search Bot to monitor screen for changes or anything else. The Macro Script can contain a single or multiple Mouse Clicks at pre-defined locations, Simulate Keys on Keyboard, Launch Application, Open Documents, Terminate Applications and much more.