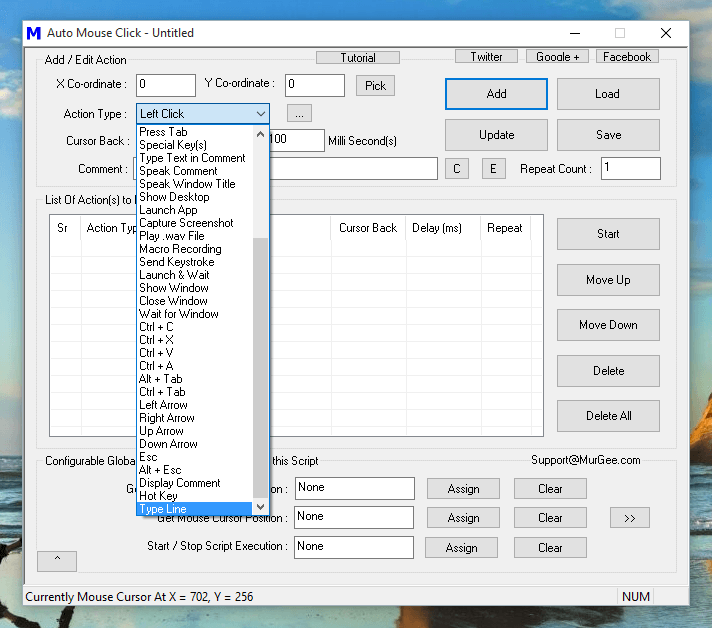Manual Data Entry is all about Typing, Mouse Clicking, Navigating between Screens, Form filling and the whole process is repeated multiple times. Imagine if the whole process of Data Entry can be repeated, how much time and efforts will it save for you ? Software Automation is basically a technical word implying an Automation Software doing some tasks automatically for you.
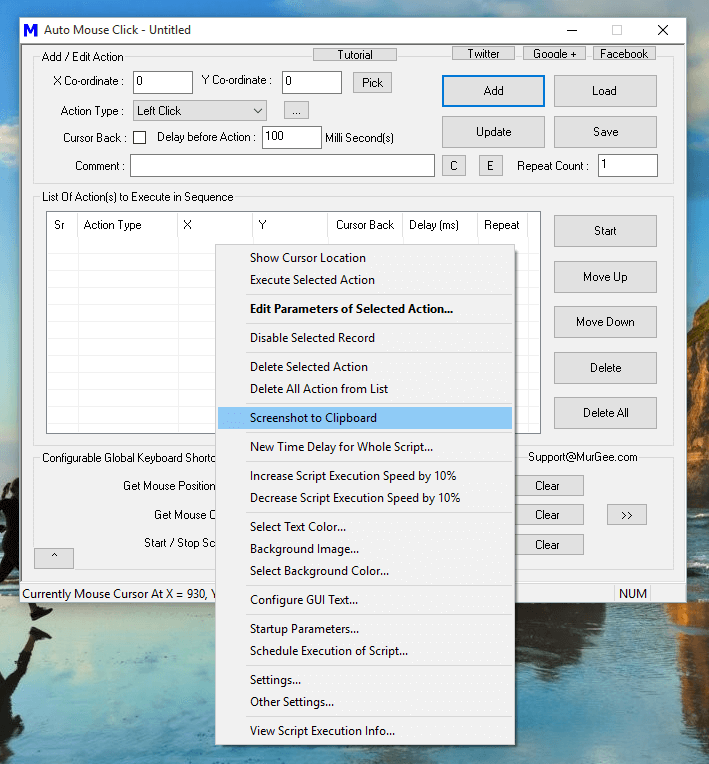
Practically speaking it is one software communicating with other software and doing the Manual task for you. The best part of using Auto Mouse Click as Data Entry Automation Software is that it can be customized as per your requirements. Yes there are lots of pre-built Actions like pressing Keyboard Keys like Enter, Tab, Alt + Tab, Ctrl + Shift + Tab, Automated Text Typing, Automated Mouse Clicking and much more as visible in the above screenshot.
How to Automate Data Entry with Software
The Software Application presented here allows you to Automate Manual Input to Keyboard. When using this Software as a Data Entry Software, you can utilize the Text Typing and Mouse Clicking features of this software. Yes you can enable or disable any features from within the software taking into consideration the type of Data Entry Steps required in your Repetitive Data Entry procedure.
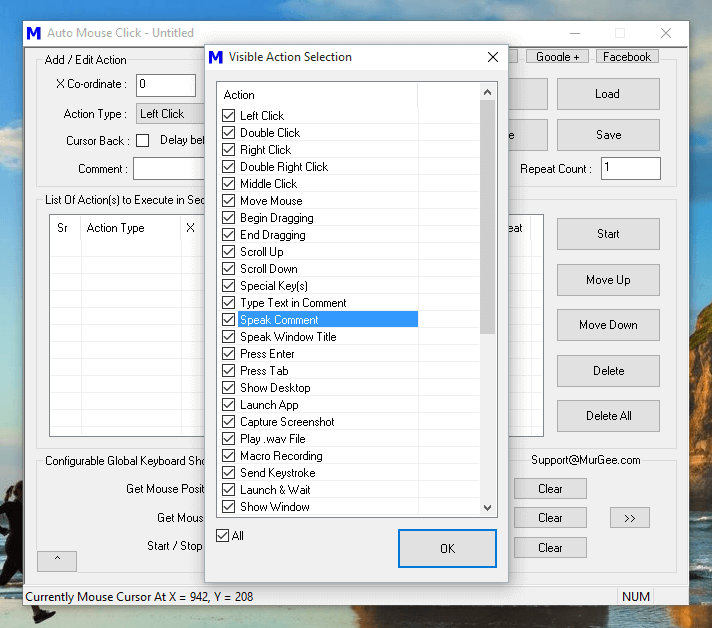
In case you would like to view a Video Demonstration, do watch the Data Entry Automation Software Video Tutorial which displays how quickly and easily you can get started and start using this unique application to Automate your Repetitive Tasks. Yes there are inbuilt Free Video Tutorials in the software to assist you at every step. Given below procedure outline steps required to get started and Automate your Repetitive Data Entry or other tasks.
- Download and Install the Auto Mouse Click Application on your Windows Computer.
- Once you have Installed the software, do explore the inbuilt video tutorials to get started or watch the above mentioned Data Entry Automation Software Video to find how easily you can get started.
- Create a few simple scripts doing Automated Mouse Clicking or Text Typing. Note that the Automatic Typing done by the software can have either a pre-defined text or lines of text from a text file. In case you have text data in .csv files which is required for Automated Data Entry, you would need to modify the .csv file so that it contains only one column with text data ion every line.
- In case you do have a complex and repetitive task in hand, you can add a Macro Recording to the Script and proceed ahead.
- Once you are comfortable with the software, plan you Automated Data Entry. Remember that this software performs actions as defined by you and it has got no Artificial Intelligence or something like that. You need to plan so that repetitive Data Entry Tasks can be performed by Auto Mouse Click Software and you can use it as Data Entry Automation Software.
- In case you need assistance you can Hire Automation Experts by writing to customer support to assist you in planning Automated Data Entry and create Automation Scripts.
- Once your Automated Data Entry Scripts are ready, do test them with dummy data so that any logical error can be handled. Do Test Every Script so that it works exactly as you want it to work and finally help you in Automated Data Entry.
- After successful testing, review everything again and finally deploy a script to perform Data Entry Automation. Do monitor the script and the complete process carefully and make sure everything works as planned.
What kind of Manual Input to Computer can be Automated ?
Virtually everything can be Automated which can be provided as input to a Computer by this Software Application. The inbuilt Macro Recording can be used to Record and Playback Mouse and Keyboard Actions which are major time consuming tasks in Data Entry. Apart from Macro Recording, Mouse Clicks of every type, All Keyboard Keys (single, multiple or combination keys like Alt + Tab, Ctrl + C, Ctrl + V etc), Managing Application Windows and much more can be Automated.
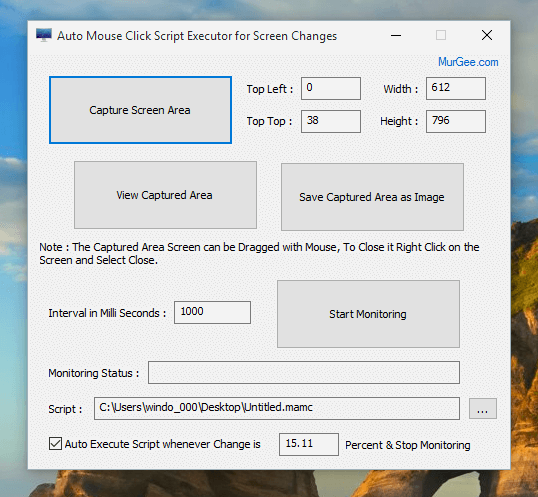
You can even execute scripts based on Image Detection to handle changes on Screen. Given below list displays few Actions which are available in the Software to assist you in Automated Data Entry and other Windows Automation Tasks.
- Read Text from a .txt File and Type it onto Active Application Window.
- Press Keyboard Keys like Tab, Enter, Ctrl + C, Ctrl + V, Shift + F10, Ctrl + Shift + D, etc.
- Type Text Sentence onto Active Application Window whether it is a Web Form or a Desktop Application.
- Automate Mouse Clicking at pre-defined Screen Location. Left Click, Right Click, Double Mouse Click and other types of Mouse Clicking can be Automated.
- Automation of Drag and Drop and Scroll Wheel is also supported.
- Launch an Application and wait for it to close or simple Launch an Application and move onto next Macro Script Action.
- Wait for a Window to Appear on Screen and once the pre-defined Window appears on Screen, continue to the next Script Action. This Action can be really useful for validating a Desktop Application behavior where the time required to complete a task may vary.
- Capture a Screenshot and save it automatically on your Windows Computer. This Action can be used to Analyze Automated Data Entry Script once the Script has finished execution.
- You can add Audible alerts like Play an Audio File or use Text to Speech Conversion to inform you about a milestone or error condition in Data Entry Script.
With Appropriate planning and implementation, you can easily save lots of time, efforts and money with this Free to download and try Windows Automation Software. Apart from being used as a Data Entry Automation Software, the Auto Mouse Click Application can be used for any other purpose which requires repetitive manual input. Online Games, Desktop Games, Stress Testing, Automated Testing of Desktop Application and much more can be accomplished with this easy to use Windows Automation Software.